-
Website
-
3min Explainer Walkthrough
- Generate a Design
-
Page Management
-
Page Editing
-
Form Builder
- Updating Your Navigation Menu
- Creating Page Redirectors
- Posts Management
-
Search Engine Optimization
- Setting Up Google Marketing Tools
- Setting Up Meta Pixel & E-commerce Tracking
- Setting Up Microsoft Marketing Tools
- Setting Up Linkedin Insight Tag
- Optimizing Images For Web
-
Analytics
- Third Party Embed Code
-
3min Explainer Walkthrough
- Contacts
- Marketing
- Commerce
- Apps
-
Settings and Config
- Going Live
- Billing
- Domain Health Checker
- Managing Administrators
- Registering a Domain Name
- Changing Your Domain Name
- The Role Of DNS Records Explained
- Backing Up Your Website
- Choosing an E-mail Host
- Hosting Email With Oncord
- Setting Up Gmail Hosting
- Setting Up Office 365 Hosting
- Setting Up Sub Domains
- Hosting a Sub-Site
- Search Engine Optimization
- Website
-
-
3min Explainer Walkthrough
- Generate a Design
-
Page Management
-
Page Editing
-
Form Builder
- Updating Your Navigation Menu
- Creating Page Redirectors
- Posts Management
-
Search Engine Optimization
- Setting Up Google Marketing Tools
- Setting Up Meta Pixel & E-commerce Tracking
- Setting Up Microsoft Marketing Tools
- Setting Up Linkedin Insight Tag
- Optimizing Images For Web
-
Analytics
- Third Party Embed Code
-
3min Explainer Walkthrough
- Contacts
- Marketing
- Commerce
- Apps
- Settings and Config
Search Engine Optimization
Learn how to manage the visibility of your website in search engines, by updating your page SEO settings.
Managing Search Engine Settings
This article will show you how to configure search engine settings (metadata) of your pages to improve their ranking in search engines (eg. Google Search).
In this article:
What is Metadata?
Metadata are tags which sit "behind the scenes" to describe your website content. Search engines like Google use metadata to help understand the content included in your website pages. Metadata can be controlled when editing pages by clicking the "Search Engine Optimization" tab.
How Metadata Relates to Searches
Metadata fields are usually used by search engines as follows:
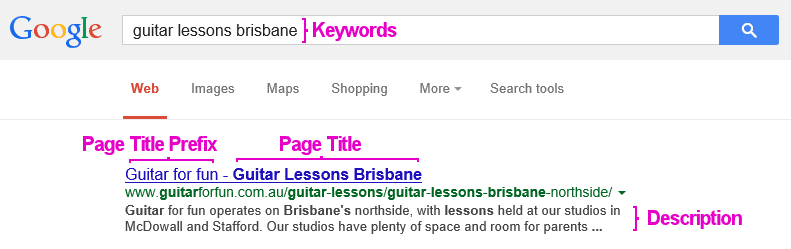
Overriding Structure
Ideally you will set a unique description and set of keywords for each page on your website. Well written, unique page descriptions are beneficial to your search engine position.
If you don't set the title, keywords or description for a page, those details will be inherited from the parent page instead. We do this to ensure that when your pages are shown in search engines and on social media, a description that you have defined will display rather than a blank space, or generated data (which may be incorrect).
As an example, let's review the following sitemap:
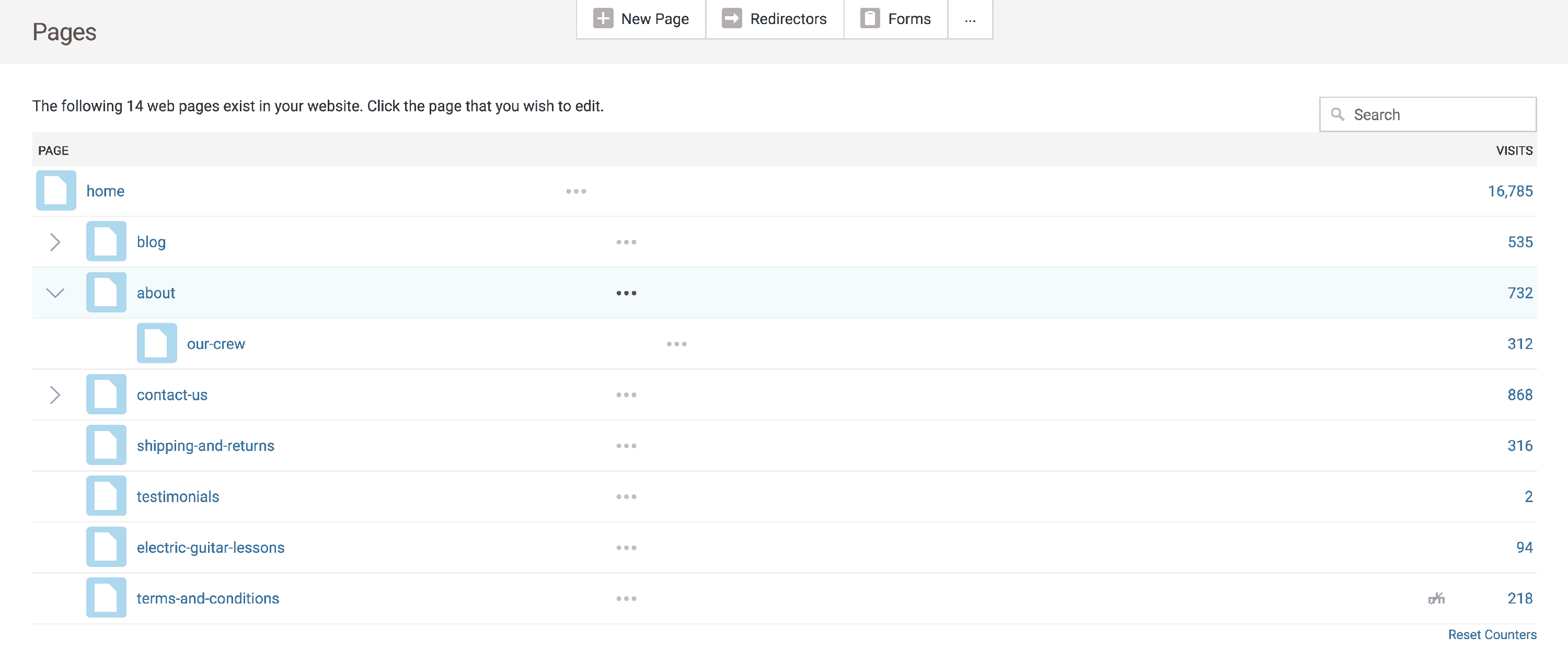
If the page title prefix, keywords and description have been set on the home page, all other pages will have the same metadata (until you
override it). With the above example, if you were to override the SEO metadata on the "about" page, those changes will take effect on all
the empty child pages, in this case meaning the "our-crew" page.
Having duplicate metadata between pages is not ideal, so if possible try to set unique descriptions, especially on pages of higher importance.
An Important Point: Due to the way pages inherit metadata, you should first set metadata on at least the homepage.
The Page Title
By default, the page title is set when you create a new page. To edit the page title of a page you have already created:
The Page Title Prefix
The page title prefix is the text that appears before the page title. This is most commonly set as the business name and is set to the website title by default. To change the page title prefix of a page, it's best to change page title prefix of the home page, as this will be inherited by all other pages on the website (until you override it).
A dash "-" character is automatically added between the page title prefix and the page title. For example if the page title was set to
"About us" and the page title prefix was set to "Business 1" the overall page title would display in the browser and search engines as -
"Business 1 - About us".
To change the home page title prefix:
Important: If you want to alter the page title prefix on some pages but not every page, you can repeat these steps for any
individual page.
Page Description & Keywords
The page description and keywords are inherited from parent pages in the same way as the page title prefix. To set a page description and keywords:
Page Title Override
When pages are listed in the website navigation menu, the Page Title is used.
However, you can use the Page Title Override field if you need search engines to render something different to the navigation menu.
As an example, you may prefer to have "About" shown in the navigation menu, and need "Our Professional Accounting Team" shown in search results.
In that case, you'd set the page title to "Our Professional Accounting Team", and the Page Title Override field to "About".
In short; Page Title is shown in search. Page Title Override is shown in your website navigation menu.
Canonical URL Override
The Canonical URL Override field allows you to override the "rel=canonical" meta tag to specify which URL that you want people to see in search engine results.
Canonical URL: A canonical URL is the URL of the page that Google thinks is most representative from a set of duplicate pages on your site. For example, if you have URLs for the same page (when sorting by price or filtering by conditions), Google chooses one as canonical.
Note: When you create a new page in Oncord, its URL is set as canonical URL by default.
To override the canonical URL of a page:
Disable Indexing/Spidering
The Disable Indexing/Spidering options allow you to stop showing certain pages in search engine results.
Disable indexing: Ticking this option will tell search engines not to show this page in search results.
Disable follow:
Ticking this option will tell search engines not to follow the links on this page and not to discover the linked pages.
To disable page indexing or spidering:
Note: The Disable Indexing/Spidering options are not inherited from parent pages, which means if you've disabled indexing or spidering for the parent page only, the child page will still be crawled by search engines.
If you still have questions, please message us at www.oncord.com/company/contact-us/ and we will get back to you as soon as we can.
